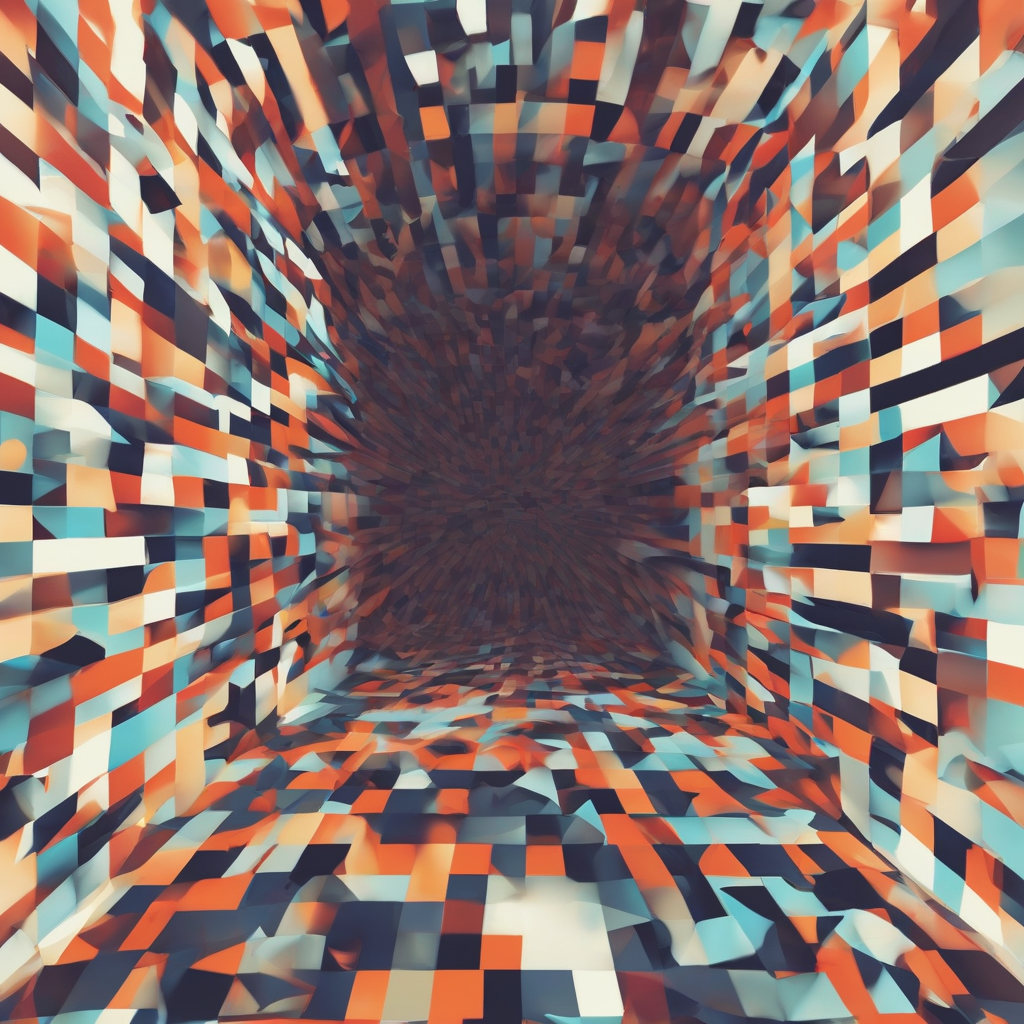Consolidate Data in Excel: A Comprehensive Guide
Consolidating data in Excel is an essential task for any data analyst or anyone who works with large datasets. It allows you to combine data from multiple sources into a single, unified spreadsheet, making it easier to analyze, summarize, and report on the information.
This guide will cover various methods for consolidating data in Excel, providing practical examples and step-by-step instructions to help you master this crucial skill.
Understanding Data Consolidation in Excel
Data consolidation is the process of combining data from multiple sources into a single location. This can be done by merging multiple worksheets, combining data from different files, or even importing data from external sources like databases or web pages.
- Why Consolidate Data?
- Simplify Analysis: Combining data into a single location eliminates the need to switch between multiple files or worksheets, making analysis more efficient.
- Create Comprehensive Reports: Consolidated data enables you to generate reports that include information from different sources, providing a holistic view of your data.
- Improve Data Accuracy: Consolidating data allows you to identify and resolve discrepancies between sources, leading to more accurate insights.
- Facilitate Collaboration: Sharing a single consolidated dataset makes it easier for team members to access and work with the same data.
Methods of Data Consolidation in Excel
Excel offers several methods for consolidating data, each suited to different scenarios. We’ll explore the most common ones in detail:
1. Consolidate Data Using the Consolidate Feature
The “Consolidate” feature is a built-in Excel tool specifically designed for combining data from multiple ranges or worksheets. It offers flexibility in how you group and summarize your data.
- Select the Destination Range: Choose the cell where you want the consolidated data to appear.
- Access the Consolidate Feature: Go to the “Data” tab, then click on the “Consolidate” button in the “Data Tools” group.
- Define the Data Sources:
- Function: Choose the type of consolidation you need. Common options include “Sum,” “Average,” “Max,” “Min,” “Product,” “Count,” and “StdDev.”
- Reference: Click the “Add” button and select the range or worksheet you want to consolidate.
- Create Links: Check the “Create Links to Source Data” box if you want to maintain links to the original data sources.
- Customize the Consolidation:
- Use Labels: Select the “Use Labels in First Row” or “Use Labels in First Column” option to specify how Excel should interpret your data headers.
- Ignore Errors: Choose “Ignore Errors” to exclude any cells containing errors from the consolidated data.
- Click “OK”: Excel will consolidate the data based on your settings.
Example
Imagine you have sales data for three months in separate worksheets. You want to combine the data into a single worksheet showing total sales for each product across all months.
- Step 1: Select a blank cell in your destination worksheet where you want the consolidated data.
- Step 2: Go to the “Data” tab and click “Consolidate.”
- Step 3: In the “Function” dropdown, choose “Sum.” Click “Add” and select the sales data range in the first month’s worksheet. Repeat for the other two months’ worksheets.
- Step 4: Check “Use Labels in First Row” to ensure that the product names are used as column headers in the consolidated data.
- Step 5: Click “OK” to consolidate the sales data. You’ll now have a single worksheet showing total sales per product across all three months.
2. Consolidating Data with VLOOKUP and SUMIF
For more advanced consolidation scenarios, you can use a combination of VLOOKUP and SUMIF functions. This method provides greater control over how data is grouped and aggregated.
VLOOKUP
VLOOKUP (Vertical Lookup) is a function that searches for a specific value in the first column of a table and returns a corresponding value from a different column in the same row. This is useful for extracting relevant information from multiple data sources.
SUMIF
SUMIF adds up values in a range that meet certain criteria. This function is helpful for aggregating data based on specific conditions.
Example
Let’s say you have a list of products and their sales in one worksheet and a separate list of customers and their corresponding product purchases in another worksheet. You want to consolidate the data to show the total sales for each product by customer.
- Step 1: In the consolidated worksheet, create columns for “Product Name,” “Customer Name,” and “Total Sales.”
- Step 2: In the “Product Name” column, enter the unique product names from the product sales worksheet.
- Step 3: Use VLOOKUP to extract the corresponding customer names from the customer purchases worksheet. For example, in cell B2 (where you want the first customer name), enter the following formula:
=VLOOKUP(A2, 'Customer Purchases'!A:B, 2, FALSE)
This formula will search for the product name in cell A2 (Product Name) in the first column of the “Customer Purchases” worksheet and return the corresponding customer name from the second column. - Step 4: Use SUMIF to calculate the total sales for each product by customer. In cell C2 (where you want the total sales for the first product and customer), enter the following formula:
=SUMIF('Customer Purchases'!B:B, B2, 'Customer Purchases'!C:C)
This formula will sum up the sales amounts in the “Customer Purchases” worksheet where the customer name (from cell B2) matches the corresponding customer name in column B. - Step 5: Drag the formulas down to apply them to all products and customers in your consolidated worksheet.
3. Using Power Query (Get & Transform)
Power Query, also known as “Get & Transform,” is a powerful Excel feature for data manipulation and consolidation. It provides a user-friendly interface for importing, cleaning, and transforming data from various sources before loading it into an Excel worksheet.
- Import Data: From the “Data” tab, click “Get External Data” and choose your data source (e.g., Excel file, database, web page).
- Transform Data: Use the Power Query editor to clean and transform your data. This includes tasks like:
- Removing unnecessary columns
- Replacing values
- Merging data based on common keys
- Consolidate Data: Use the “Merge Queries” option to combine data from different tables or queries based on common columns.
- Load Data: Choose “Close & Load” to load the consolidated data into an Excel worksheet.
Example
You have sales data for two regions in separate Excel files. You want to combine the data and analyze the sales trends for both regions.
- Step 1: In Power Query, import the sales data from the first Excel file.
- Step 2: Repeat the import for the second Excel file.
- Step 3: Use the “Merge Queries” option, choosing the common column (e.g., “Product Name”) as the merge key. Select the “Left Outer” join type to include all data from the first table and matching data from the second table.
- Step 4: Expand the merged columns from the second table to include all relevant fields.
- Step 5: Load the consolidated data into a new Excel worksheet.
4. Using VBA for Data Consolidation
For highly customized and complex data consolidation tasks, Visual Basic for Applications (VBA) provides a powerful solution. VBA enables you to create macros that automate data consolidation processes based on specific rules and logic.
Here’s a basic VBA code example for consolidating data from multiple worksheets into a single summary sheet:
Sub ConsolidateData()
Dim ws As Worksheet
Dim LastRow As Long
Dim i As Long
Dim j As Long
' Set the destination worksheet for consolidated data
Set ws = ThisWorkbook.Sheets("Summary")
' Loop through all worksheets in the workbook, excluding the summary sheet
For Each ws In ThisWorkbook.Worksheets
If ws.Name <> "Summary" Then
' Find the last row in each worksheet
LastRow = ws.Cells(Rows.Count, 1).End(xlUp).Row
' Copy data from each worksheet to the summary sheet
For i = 2 To LastRow
For j = 1 To 3 ' Assume you want to copy data from columns A, B, and C
ws.Cells(i, j).Copy ws.Cells(i + LastRow - 2, j) ' Adjust the offset based on the last row
Next j
Next i
End If
Next ws
End Sub
This code example demonstrates how to copy data from multiple worksheets into a summary sheet. However, you can customize the code to perform more complex operations, such as applying specific formulas, filtering data, or even creating dynamic reports.
Tips for Efficient Data Consolidation in Excel
- Plan Your Consolidation: Before you start consolidating data, carefully consider your objectives, the data sources you need, and how you want to group and summarize the information.
- Use Consistent Data Formats: Ensure that your data sources use consistent formats (e.g., date formats, number formats) to avoid inconsistencies and errors during consolidation.
- Check for Duplicates: Identify and handle duplicate data entries to avoid overcounting or skewed results.
- Use Data Validation: Apply data validation rules to ensure that your consolidated data meets specific criteria and prevents invalid entries.
- Document Your Processes: Record the steps involved in your consolidation process, including the data sources, formulas, and any modifications made. This documentation will help you maintain consistency and troubleshoot any issues.
Conclusion
Consolidating data in Excel is a powerful technique for combining information from multiple sources, simplifying analysis, and creating comprehensive reports. By utilizing the methods discussed in this guide, you can effectively manage and work with large datasets, gaining valuable insights from your data.
Remember to choose the appropriate method based on your specific needs, plan your consolidation carefully, and follow best practices to ensure accuracy and efficiency.